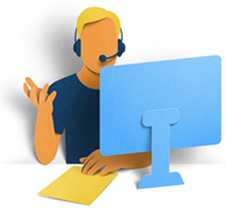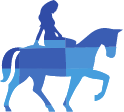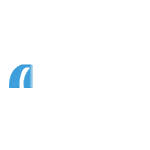Online Security details help
Resetting your online password
How to reset your password
Watch our helpful demo to understand how to reset your password.
If you want to reset your password, you'll need to receive an automated call; this is so we can confirm it is you requesting to change the password.
- I've used the new automated call before to log in: you'll need your Username and Memorable Word. You can reset your password online now.
- I haven’t yet used the new automated call: you’ll need to order a Password Letter so you can set up a new password.
If you already have a Password Letter, you can use the temporary password on the letter to set up your password now.
If you can’t remember your Memorable Word
- If you've forgotten both your Online Password and your Memorable Word, you won't be able to log in to Online Services.
- You'll need to call our Customer Service Centre on 0800 121 8899 and have your Telephone Security Details handy or visit your nearest branch. An advisor will get you set up so that you're ready to re-register for Online Services on the website where you'll create new Online Security Details. You won't be able to re-register for Online Services without speaking to us first.
Retrieve your Username/Web ID
How we verify you
Receiving an automated call or text message from us
You’ll need to receive an automated call or text message when you log in and use your account so we can confirm it’s you. If we don’t have a home and/or mobile number for you, you won’t be able to manage your account online.
If you choose to receive a phone call
It won't take long and it won't be a real person. You won’t need to be able to hear the voice on the automated call.
- Wait 20 seconds from answering the call, then key or say the code you see on your Online Services screen into your phone. You won't be asked to do anything else.
If you choose to receive a text message
- This will be sent to your mobile number and will provide you with a one time passcode, which you will type into the fields shown on your Online Services screen. You will have 5 minutes to enter the passcode.
If you didn’t receive the call
You may not have received the automated call because:
- You asked us to call you on your mobile, but you don’t have a signal. You'll need to answer the call so try again when you have a signal or select your home landline number instead.
- You asked us to call you on a number you didn’t intend to, for example, your home landline rather than your mobile. Choose the correct number and make your request again.
- The number we hold for you is out of date. To check that we have the right contact details for you, call us on 0800 121 8899 and have your Telephone Security Details handy or visit your nearest branch.
Using a Call Minder or Guardian
If you don't have a phone or access to a phone
The number of the automated call
The automated call number is 02476 016 451. It's the only number we'll ever use to confirm it's you when you log in and use your account. We'll only ever ask you to key or say the code you see on your Online Services screen into your phone.
If you have a call guardian or call minder service (e.g. Sky Shield), save it to your phone’s contacts so that the call won’t be blocked and you recognise that it’s us calling.
This number doesn’t accept incoming calls and you won’t be able to call it back. If you need to talk to us, call us on 0800 121 8899 and have your Telephone Security Details handy or visit your nearest branch.
What makes a good password?
How to create a strong online password
- Make sure it has a minimum of 12 characters (we'll accept 8, but if it's longer, it's stronger)
- Make it a mixture of letters and numbers
- Use an acronym, for example, 'Samantha will be five on the ninth of August and she's having a party' could become SWB5OT9OAaSHaP
- Make sure it's different to all your other security information
- Stay away from obvious words and dates like your date of birth, or a pet's name
- Three well-chosen random words can be easy to remember but not easy to guess. As an example, TableTrainerFloor is random - SaturdayNightFever is not.
Security and fraud concerns
If you see a transaction you don’t recognise
If you think you’ve sent a payment to the wrong person
Trusteer Rapport is showing ‘inactive’
Trusteer Rapport is software which works with your web browser that we provided to members for some years. It offers some protection when using online banking e.g. it can help spot fraudulent websites.
We looked into Trusteer Rapport and it was only used by 0.1% of our members. We decided to stop offering this optional add-on service from 31 October 2020 and instead invest in measures beneficial to all members. The security and fraud prevention technologies we use now are built into our services, to give protection to all our members.
If you decide to keep Trusteer Rapport on your device, it will still work with web pages you've manually added and with websites from other companies using Trusteer Rapport.
Want to remove Trusteer Rapport from your device?
You can find out how to remove Trusteer Rapport from your device on IBM’s Trusteer Support website.
How to stay protected online
Make sure you’re aware of how to spot common scams. View our Fraud and Security centre for information on how to stay safe online. There’s also more information on the Government’s National Cyber Security Centre website.
Telephone security help
Managing your accounts by phone
Want help?
Our help section is bursting with useful information. If you'd rather chat, just give us a call.
Call us on 0800 121 8899
- Mon-Fri 8am-7pm
- Saturday 9am-2pm
- Sunday & Bank holidays Closed
Yesterday, people waited on average
17 seconds for savings enquiries
17 seconds for mortgage enquiries
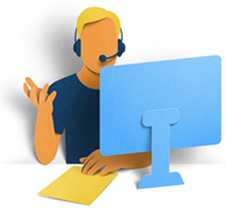
Want help?
Our help section is bursting with useful information. If you'd rather chat, just give us a call.
Call us on
0800 121 8899
Saturday
Sunday
9am - 2pm
Closed
Closed
Yesterday, people waited on average
58 seconds seconds for savings enquiries
31 seconds for mortgage enquiries